Logging In
- Open your web browser (Chrome web browser recommended) and navigate to https://vdi.piedmontcc.edu.
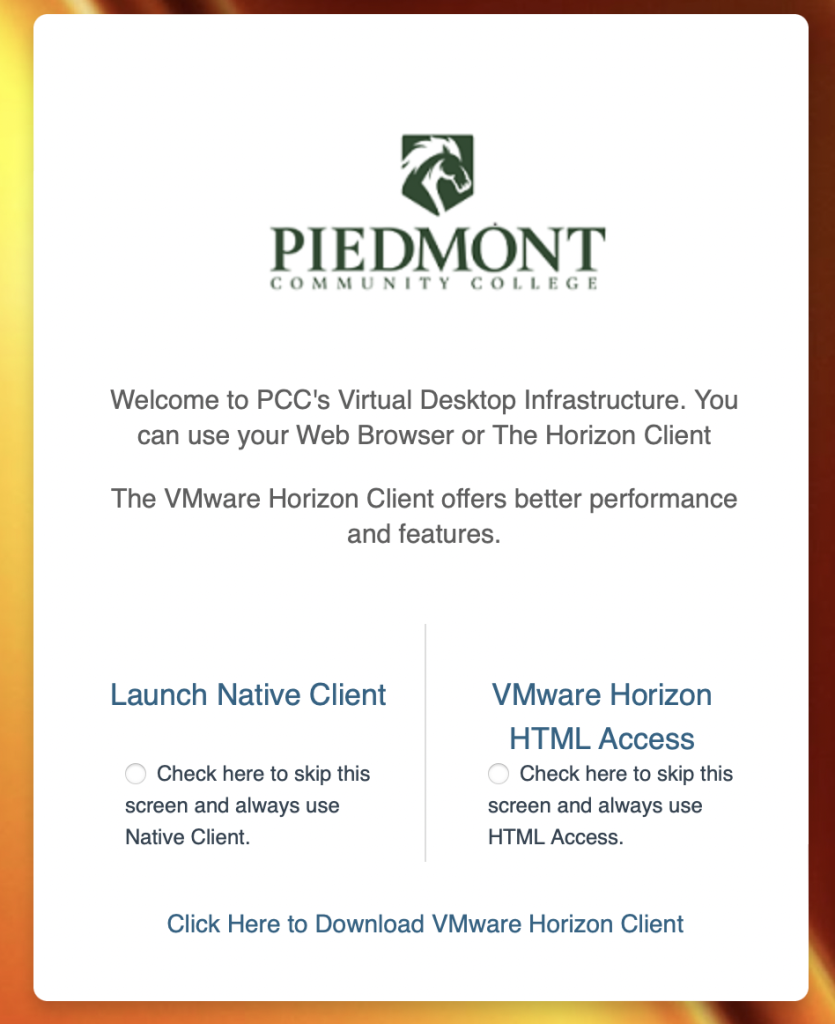
- Select HTML Access if you’re on a computer or Launch Native Client if you’re on a tablet
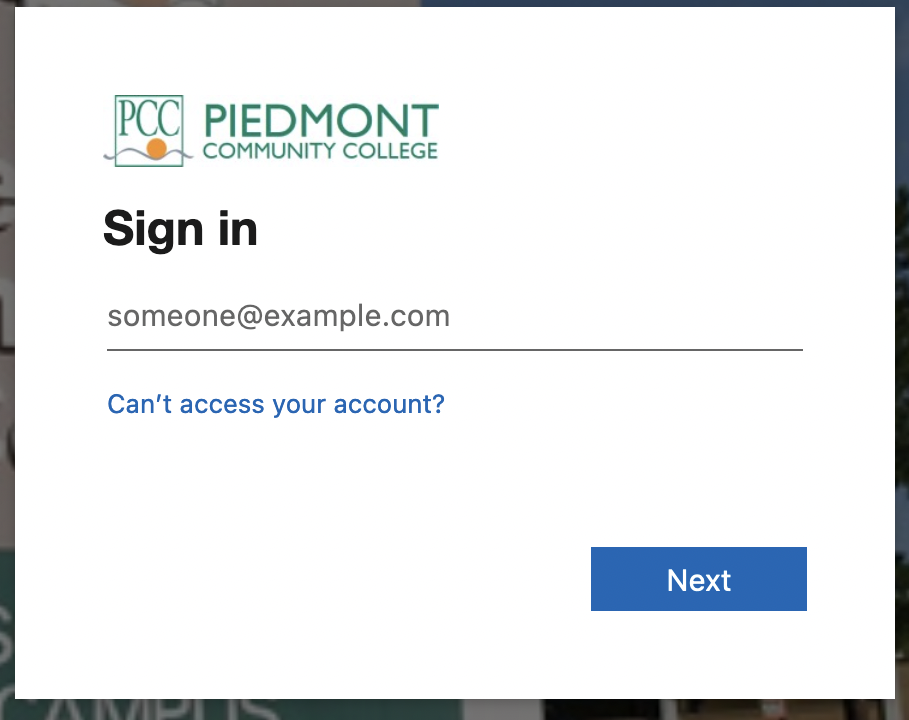
- Enter your username and then click on the “Next” button.
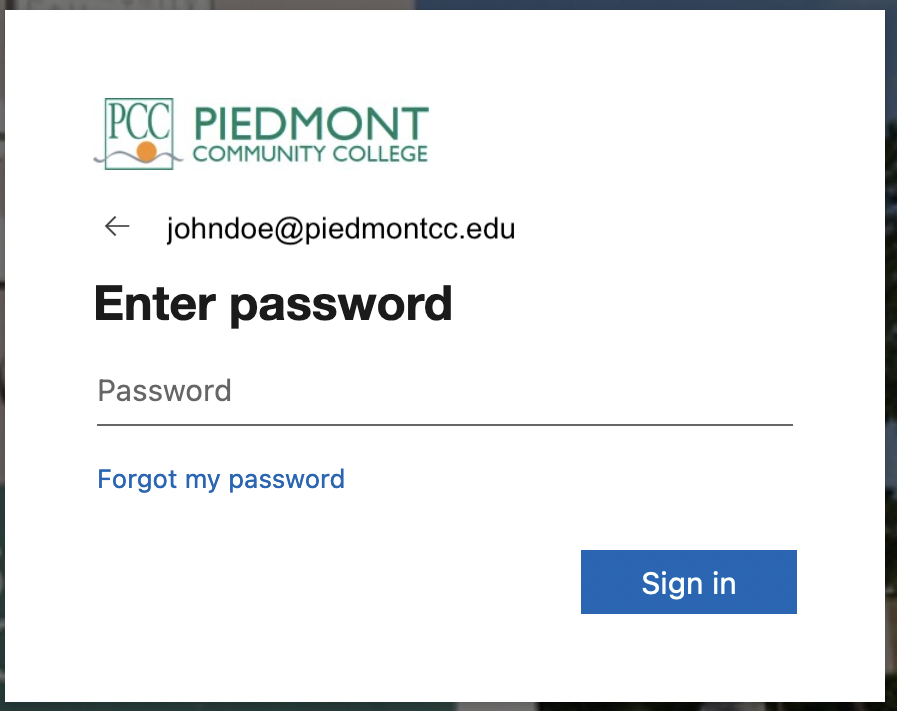
- Enter your password and then click on the “Sign in” button.
- After successfully entering your login credentials, you will be prompted to provide a second factor of authentication.
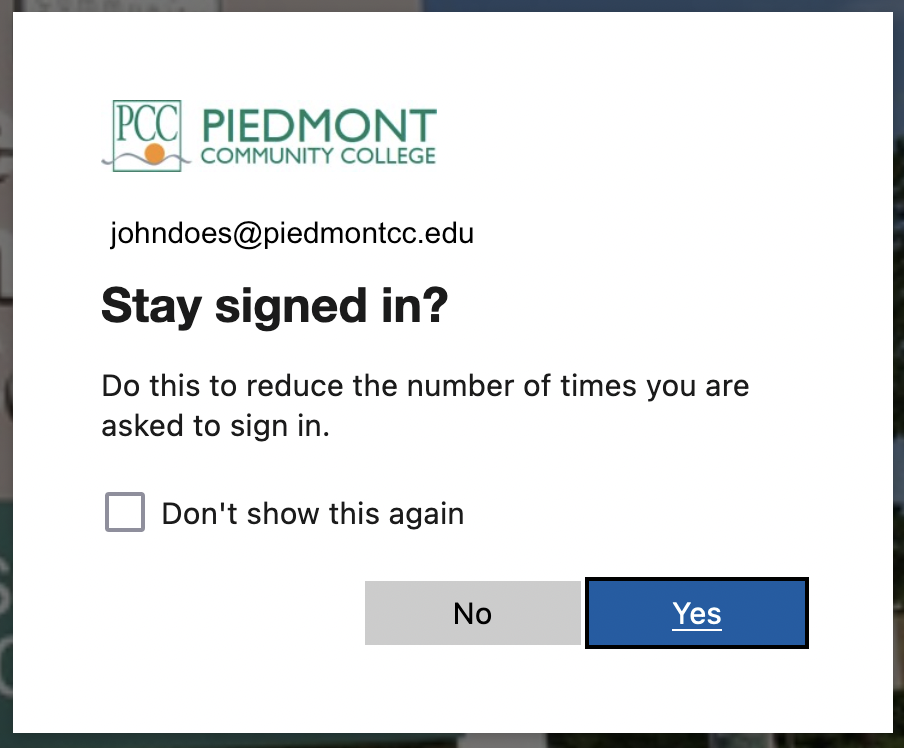
- Once approved you will be asked to stay signed in. Select the “No” button.
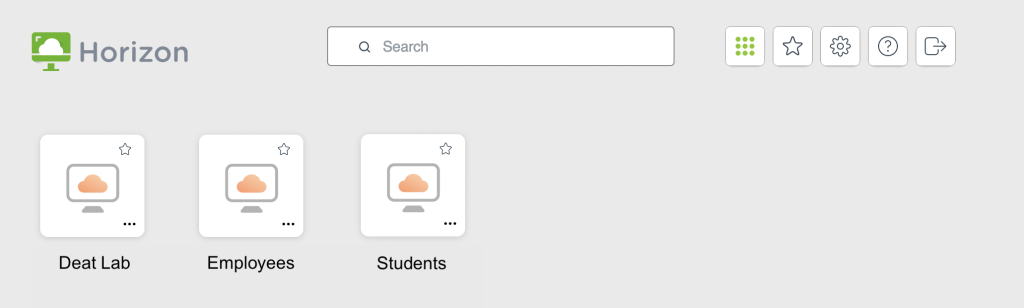
- You will be presented with different options based on your credentials. Select the appropriate option (Students select Students, Employees select Employees and DEAT students select DEAT lab.
- Once the appropriate pool is selected you will start the Windows login processes.
Please note this may take a few minutes.
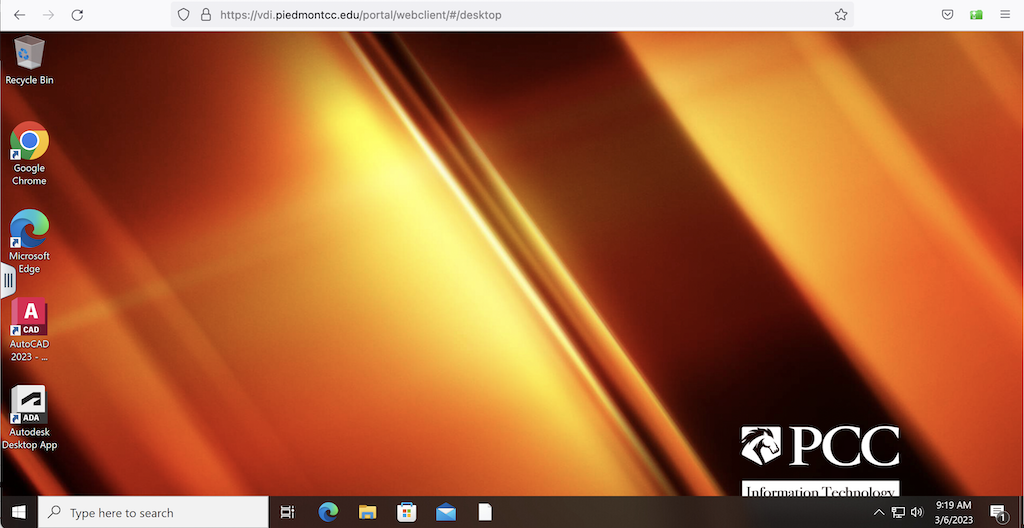
- You are now ready to use your virtual desktop.
- Please save all files you’re working on to your Onedrive account as all files will be removed when the session ends.
Logging Off

- Click on the gray tab on the left side of the screen.
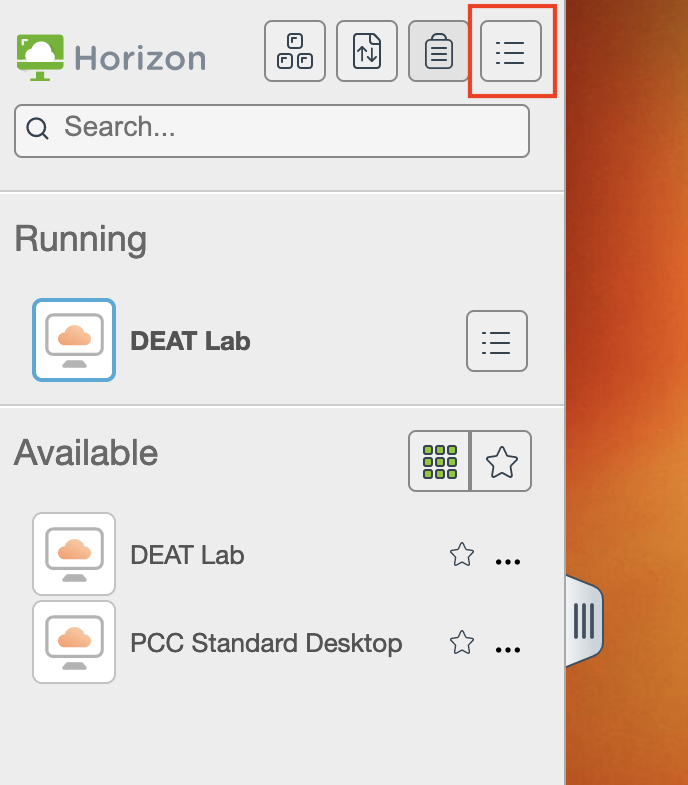
- The sidebar will appear. Click on the menu button on the right side.
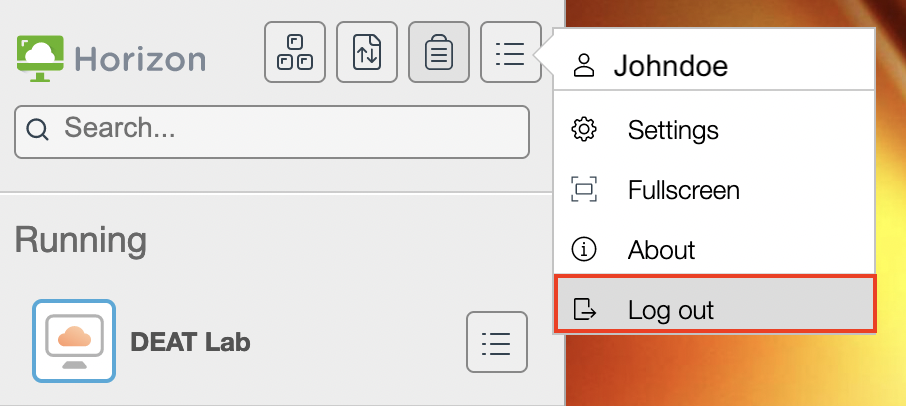
- Select Log out
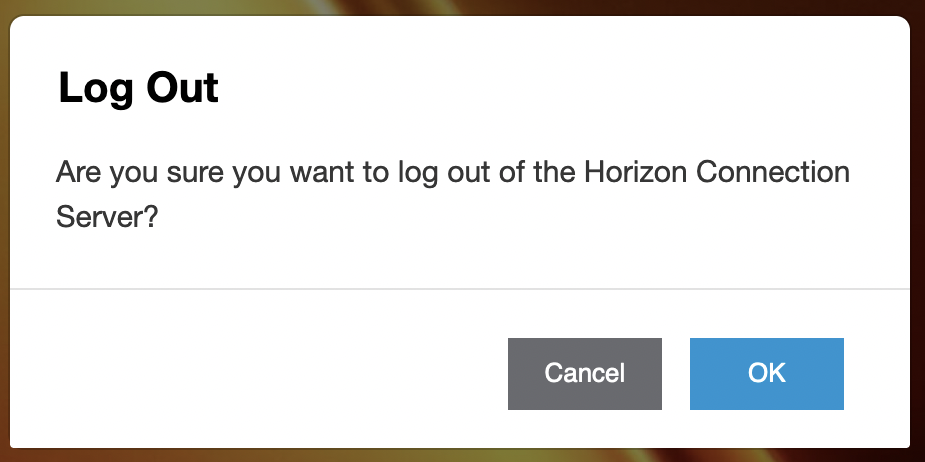
- Press the OK button. You are now logged off.
Note: If you have trouble logging in contact the Helpdesk for assistance.
Contact
Information Technology
336-322-2300
support@piedmontcc.edu
Regular Hours
Monday through Thursday
8am to 5pm
Friday
8am to 4pm
Maintenance Windows:
Th 12a – 1a
Su 3a – 10a
