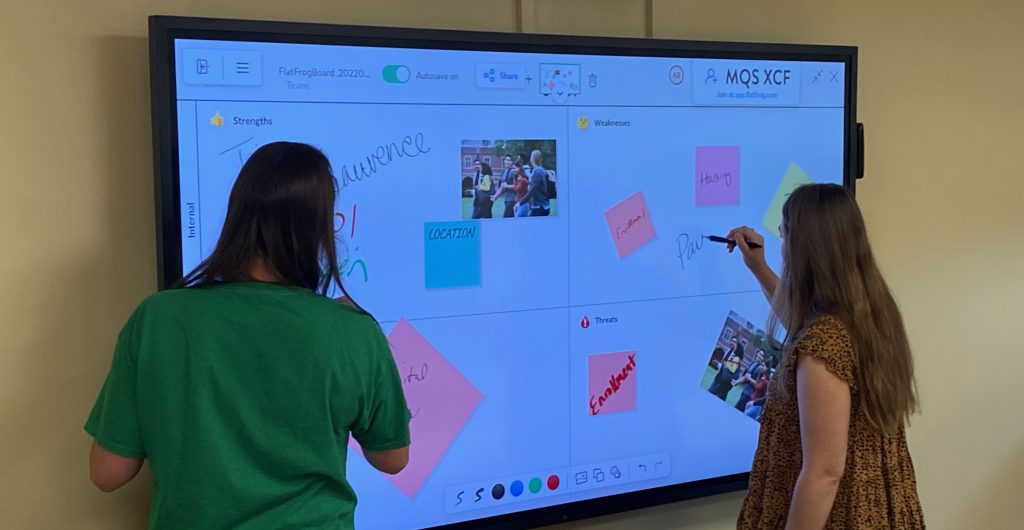
Overview
TEC rooms will consist of the following technology:
- 75” Large 4K Interactive Touch Monitor
- HD 20X Tracking Camera
- Conferencing Microphone
- Wireless Presentation Capabilities
- Windows Computer with wireless keyboard and mouse
- High Speed Wi-Fi
Each room will have the capability to:
- Lecture capture
- Conduct Zoom or Teams online video classes
- Lesson Capture and Sharing
- Whiteboard sharing and collaboration from anywhere
- Wireless Presentations (screen mirroring) with your phone, tablet or computer with these benefits:
- Utilize your devices camera for a mobile document camera
- Group collaboration with up to 9 simultaneous devices screen sharing
- Freedom to move around the class with your device in hand.
- Multiple, simultaneous connections are supported, giving students the ability to share their ideas and collaborate with the rest of the class.
Locations
Classrooms
- B101
- B102
- B103
- B104/B105
- C101
- C103
- C104
- C105
- C107
- C109
- C110
- C112
- C113
- F208
- G107B
- H218
- K118
- K119
- K128
- K202
- K203
- K206
- L101
- P115
- S120
- S130
Conference Rooms
- A106
- E126
- H111
TEC Components
75″ / 85″ Large 4K Interactive Touch Monitors
Selected classrooms will have a 75″ 4K Dell Interactive Touch Monitor that offers amazing image quality and cutting-edge collaboration features that engage students like never before. The intuitive design works like a touch-enabled tablet or 2-in-1 device and does not require special software or calibration.
Dell Interactive Touch Monitors offer a variety of features that can help students build essential skills such as teamwork, communication, creativity, and critical thinking.
Note: The computer powering the 75″ 4K Dell Interactive Touch Monitor should never be powered off.
Learn more by watching the short overview video below:
Whiteboard Software
Each 75″ 4K Dell Interactive Touch Monitor has specialize whiteboard software called FlatFrog. This software Replaces the traditional whiteboard in our meeting rooms and classrooms that let anyone collaborate from anywhere.
Here is short example of a Scrum Storyboard using FlatFrog:
NOTE: Before using FlatFrog we recommend that you switch to tablet mode.
Tablet mode makes Windows 10 more touch-friendly when using your device as a tablet. Select action center on the taskbar (next to the date and time), and then select Tablet mode to turn it on or off.
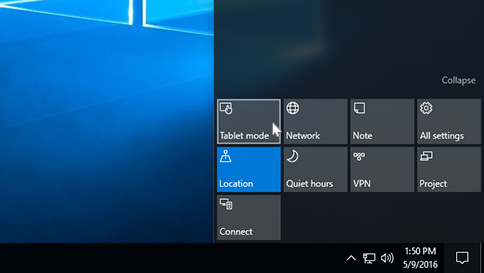
FlatFrog Board – Quick Start Guide
- Start a new whiteboard: You will be taken to the introductory screen. Click on ‘+ New Board’.

- Choose a template: When you click on ‘+ New Board’, you will be taken to a screen where you will be able to choose a whiteboard template depending on what you want to do. There are categories of templates on the left. Choose one — it is possible to choose a blank board or even import an image as a background template of your own.

Navigate to app.flatfrog.com and enter the Board Code in the top left-hand corner where it says ‘I have a Board Code’. This takes them into the board where you can all work together on your analysis.
- Save and Share: When you have completed your work or at the end of the meeting, you can ‘Save a copy’ of the online whiteboard and then Share it with others who may not have been at the meeting. (The whiteboard automatically gets saved periodically while you are working on in, so this refers to the final ‘Save’ after the meeting has concluded). In order to ‘Save a Copy’ of the whiteboard, choose that option from the Menu on the top right corner:

Once you have saved a copy, you can close the board (bottom option on the menu). To then share that saved board with others who may not have the code, you can go to your app Dashboard (using the Home icon icon).

Then click on ‘My Boards’. Your board will appear in this list (see example below). You can then share it by clicking on the ‘Share’ button. The content of the board can also be downloaded (see menu option above) and shared by email (as a PDF) with those who aren’t ready to try the app just yet.
You can find more information in the Knowledge Base and previous whiteboard Blogs.
You can be up and running in seconds as as shown in this 30 second FlatFrog quick start video.
You can find more information using the FlatFrog Knowledge Base and previous FlatFrog whiteboard Blogs.
Wireless Presentations
With AirServer you can wirelessly beam your device’s display to to your 75” Large 4K Interactive Touch Monitor. AirServer also supports multiple simultaneous connections, so one or more students could mirror their devices to share their ideas and their work with the rest of the class.
AirServer uses the built-in screen mirroring methods from your device and does not require setting up any apps on your device. Connection methods depend on your device.
For all devices, make sure that you are connected to either PCC-Public or PCC-Secure network.
HD 20X Tracking Camera
Each TEC room will have an auto tracking camera that makes it easier than ever to deliver high-quality lectures with no camera operator – or expertise – required.
- Smooth, automatic motion tracking up to 55ft away with focus up to 20X in 1080p 30fps USB with up to 270° rotation and 59.5° FoV

Deep Freeze
All Technology Enhanced Classrooms (TEC) computers have Deep Freeze installed on them. Deep Freeze creates a base image that can be used to restore the system. Any changes to the computer during subsequent use will be removed upon reboot, reinstating the original system snapshot that Deep Freeze created.
News & Info
Forms
Contact
Information Technology
336-322-2300
support@piedmontcc.edu
Regular Hours
Monday through Thursday
8am to 5pm
Friday
8am to 4pm
Maintenance Windows:
Th 12a – 1a
Su 3a – 10a
